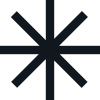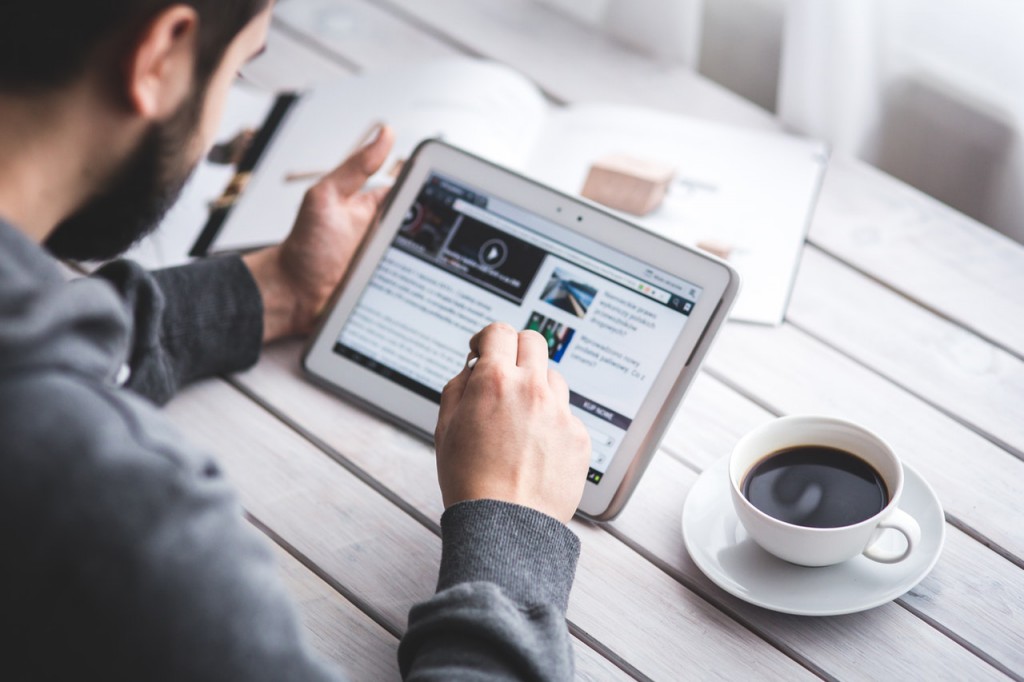Google Analytics повинен мати кожен власник блогу чи веб-сайту. Особливо той, що цікавиться інтернет-маркетингом. У цьому посібнику ми пояснимо, як встановити його на своєму веб-сайті або в блозі.
Переваги Google Analytics
Як встановити Google Analytics і чому кожен блогер та власник візитної картки повинен мати цей інструмент? Тому що це один з найкращих безкоштовних інструментів, який аналізує всю важливу статистику про сайт. Це чудова підтримка, якщо ви впроваджуєте в стратегію свого блогу широко визначений інтернет-маркетинг. Варто підключити GA до вашого веб-сайту. Це дає безліч приємних функцій і абсолютно безкоштовно.
Встановивши Analytics на сайті ви можете, наприклад:
- перевірити, скільки людей відвідує сайт і скільки часу вони залишаються на ньому (тривалість сеансу)
- подивиться, звідки беруться читачі — з органічного трафіку пошукових систем (органічних), посилань (рефералів) чи, можливо, із соціальних медіа? (Соціальна)
- знайти тип пристроїв, на яких відвідувачі переглядають ваш сайт (більше людей користується комп’ютером чи, можливо, смартфоном?)
- з’ясувати, які записи найпопулярніші та скільки людей читають їх
- перевірити, в які дні та в який час блог / сторінка є найпопулярнішою
Програма також дозволяє побачити, які записи або підсторінки мають найвищий показник відмов. А це, своєю чергою, може вказувати на те, що відлякує читачів та які місця на сторінці слід покращити щодо змісту, зовнішнього вигляду чи дії. Всі важливі статистичні дані представлені в інструменті як звіти. Доступ до них дуже простий — це вкладки на панелі меню. Інформація подається у вигляді таблиць, графіків та діаграм. Обсяг представлених даних можна змінити, наприклад, вибравши конкретний період (останні 7 днів, останні 30 днів тощо).
Це лише фрагмент того, що може зробити GA. З цієї причини, безумовно, варто розмістити цей інструмент на своєму веб-сайті чи в блозі та на його основі поліпшити функціонування сторінки. Окрім посібника про те, як встановити Google Analytics, на сайті також читаються можливості програми.
Ви можете дізнатися всі функції, переглянувши презентацію:https://support.google.com/analytics/answer/9021164?hl=pl&ref_topic=3544906.

Як встановити Google Analytics на сайті?
Встановити інструмент можливо кількома способами, але ми хочемо зосередитись лише на найпростіших.
Такими способами є:
- вручну завантажувати код відстеження в код сторінки, яку ви хочете проаналізувати,
- завантаження коду відстеження на сайт за допомогою плагіна,
- Установка Analytics за допомогою Менеджера тегів Google.
У будь-якому випадку, спочатку ви повинні мати обліковий запис Google, а по-друге — адміністративний доступ до свого блогу чи веб-сайту. У способі номер два ви повинні встановити відповідний плагін у браузері Chrome (у вас повинен бути цей браузер). У третьому методі потрібно завантажити та вставити так званий Код Google Analytics або код відстеження. Не хвилюйтеся — вам не потрібно бути програмістом або ІТ-спеціалістом, щоб успішно підключити ваш сайт до GA. Це справді не складно. Ми покажемо вам способи встановлення Google Analytics у наступних кроках.
Спосіб 1. Вставте код відстеження вручну
Це наш улюблений метод додавання сайту в GA. Він полягає у завантаженні коду відстеження з облікового запису GA та вставленні його у розділ HEAD (<head>) у коді веб-сайту, який ми хочемо відстежувати. На відміну від зовнішнього, це дуже швидкий і простий метод. Ми розділимо вказівки на дві частини, щоб зробити його більш читабельним. Спочатку ми завантажуємо код відстеження, а у другій частині ми вставимо його на веб-сайт або блог на базі WordPress.
Як отримати код відстеження Google Analytics?
Ви входите в Google Analytics, використовуючи дані свого облікового запису Google.
Ви реєструєте свій блог / веб-сайт:
- Адміністрація (значок шестірні зліва в самому нижньому куті)
- Створіть послугу
- Виберіть Мережа / Рейтинг сайту
- Ви заповнюєте всі поля
- Підтвердіть, натиснувши синю кнопку Створити.
Ідентифікатор відстеження (номер) відображається вам і в білому полі під глобальним тегом сайту, тобто кодом відстеження.
Ми копіюємо цей код із білого поля повністю. Ми вставимо його в WordPress.

Як вставити код відстеження на сторінку?
- Увійдіть на сайт WordPress.
- У меню виберіть Зовнішній вигляд, а потім Редактор.
- З’явиться вікно з кодом і чимось на зразок змісту для різних розділів праворуч. У цьому списку ми шукаємо header.php і натискаємо його.
- Ми знаходимо тег <head> і трохи нижче нього безпосередньо вставляємо цей скопійований раніше код.
- Спускаємося вниз і натискаємо на синю кнопку Оновити файл.
Спосіб 2. Як встановити Google Analytics за допомогою плагіна WordPress
Цей метод призначений лише для людей, у яких цей домен налаштовано на WordPress (WP). Система полегшує роботу з різними типами плагінів. Установка GA також може бути виконана цим методом. Для цього використовується багато плагінів. Щоб знайти їх, просто введіть слово Analytics з пошукової системи плагінів у відповідний розділ WordPress.
Ми назвемо кілька імен, щоб знайти їх:
- Проаналізуйте інформаційну панель Google Analytics для WP,
- MonsterInsights,
- GA Google Analytics,
- ExactMetrics.
Для цього ми покажемо вам, як встановити Google Analytics за допомогою плагіна MonsterInsights. Для цього, звичайно, потрібно заздалегідь підготувати код відстеження відповідно до інструкцій у способі № 1.
Потім дотримуйтесь наведеної нижче схеми:
- Увійдіть на панель WP та виберіть «Плагіни» та «Додати нове» у лівому меню.
- У пошуковій системі плагіна введіть фразу MonsterInsights. Перший плагін, яка з’явиться, — це той, який нас цікавить.
- Клацніть Установити зараз і активуйте.
- Ми перенесені на сторінку, де вам потрібно буде позначити деякі речі. Позначаємо тип сторінки: Веб-сайт бізнесу / Видавець (Блог) / Електронна комерція та натискаємо кнопку Зберегти та продовжити. Потім виберіть Підключити MonsterInsights та підключіть плагін до нашого облікового запису Google для підключення GA. Ми схвалюємо, вибираємо веб-сайт для моніторингу (якщо у вашому обліковому записі Google декілька) та завершуємо встановлення, натиснувши синю кнопку Повне з’єднання. Клацнувши наступні кілька кнопок, ми повертаємося до панелі адміністрування WordPress.
- Протягом 24 годин після встановлення плагіна нам слід почати перегляд даних з Analytics безпосередньо в WP, на вкладці “Статистика” зліва від меню.

Спосіб 3: Використання Менеджера тегів Google (GTM)
Засіб називається Менеджер тегів Google використовується для реалізації різних типів маркетингових кодів на сторінці, яку ми хочемо відстежувати. Це програма, яка дозволяє вставити ці коди лише одним інструментом, не залучаючи адміністратора сайту чи іншого програміста. Це просто полегшує такі технічні питання. Це також корисно, якщо ви хочете підключити сторінку до GA.
Найважча частина — це лише початок роботи з Менеджером тегів. Він повинен бути встановлений відповідно до інструкції, яка передбачає необхідність вклеїти коди Менеджера тегів Google на кожну сторінку сайту. Якщо ви абсолютно не знайомі з кодами, просто замовте це розробнику або адміністратору сайту. Тільки після правильної установки інструменту перейдіть до додавання GA.
Як встановити Google Analytics за допомогою Менеджера тегів Google?
- Ви входите у свій обліковий запис GA та завантажуєте код відстеження так само, як у способі 1.
- Ви входите в обліковий запис Менеджера тегів Google.
- У лівому меню є кілька вкладок. Перейдіть на вкладку Теги та натисніть кнопку Створити.
- Ви називаєте тег і натискаєте на біле поле під назвою Конфігурація тегів.
- Тоді GTM одразу показує вам підказку тегів, включаючи GA. Існує три типи, але вас цікавить лише Google Analytics – Universal Analytics (загальний тег відстеження). Клацніть по ньому.
- Виберіть Тип відстеження — Відображення сторінки.
- Нижче дивіться Налаштування Google Analytics. Клацніть Вибрати змінну налаштувань — Нова змінна.
- З’явиться вікно, куди потрібно вставити ідентифікатор відстеження. Вставити, затвердити.
- Перейдіть на вкладку Правила нижче та виберіть Усі сторінки. Потім натисніть синю кнопку Зберегти.
- Вуаля! Тег додано.
Як бачите, існує кілька способів встановлення Google Analytics на веб-сайті. Звичайно, простіше людям, які вже мали справу з WordPress та іншими інструментами Google. Після додавання інструменту варто зосередитись на тому, щоб ознайомитись з його функціями та навчитися використовувати їх на вашу користь.