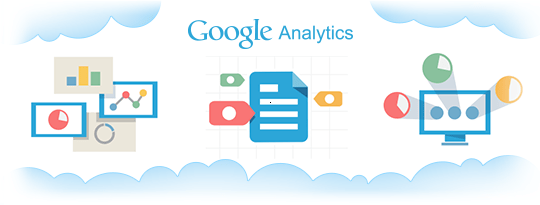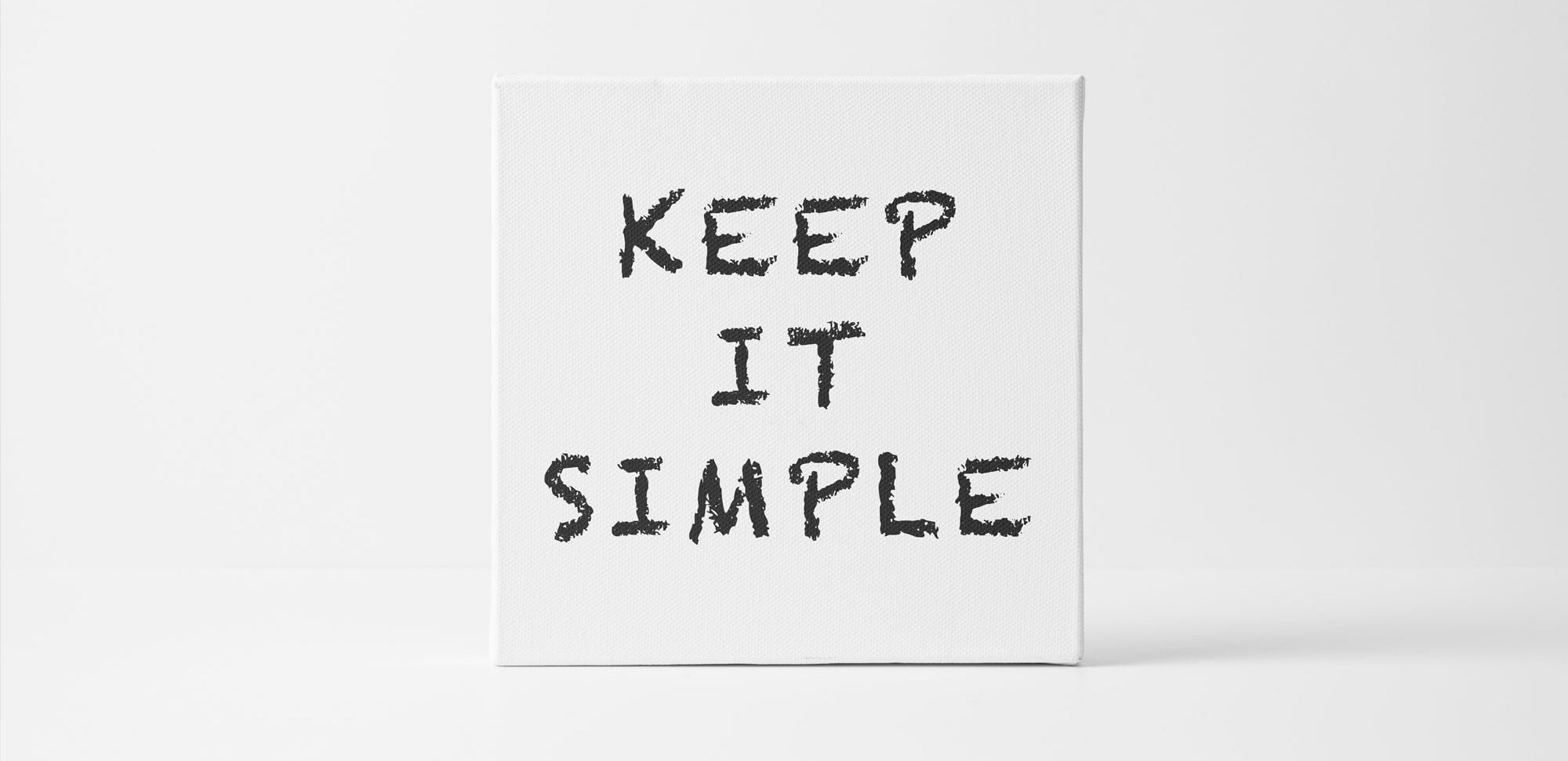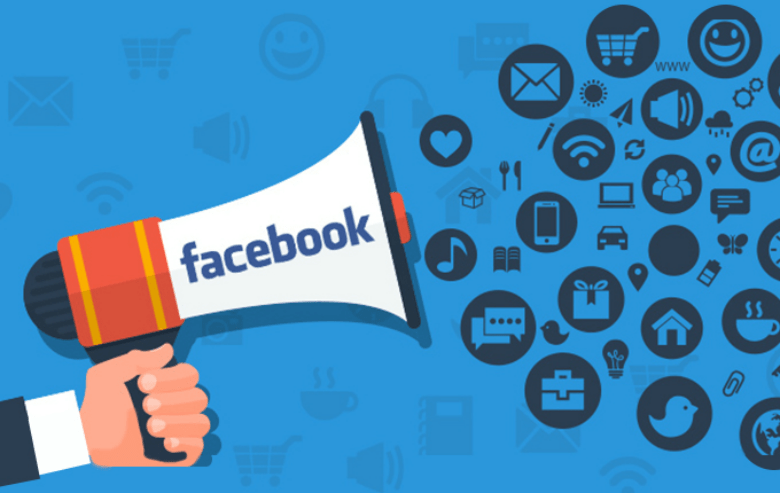Google Analytics должен иметь каждый владелец блога или сайта. Особенно тот, что интересуется интернет-маркетингом. В этом пособии мы объясним, как установить его на своем сайте или в блоге.
Преимущества Google Analytics
Как установить Google Analytics и почему каждый блоггер и владелец визитной карточки должен иметь этот инструмент? Потому что это один из лучших бесплатных инструментов, который анализирует всю важную статистику о сайте. Это замечательная поддержка, если вы внедряете в стратегию своего блога широко определенный интернет-маркетинг. Стоит подключить GA к вашему веб-сайта. Это дает множество приятных функций и совершенно бесплатно.
Установив Analytics на сайте вы можете, например
- проверить, сколько людей посещает сайт и сколько времени они остаются на нем (продолжительность сеанса)
- посмотрит, откуда берутся читатели — из органического трафика поисковых систем (органических), ссылок (рефералов) или, возможно, с социальных медиа? (Социальная)
- определить тип устройств, на которых посетители просматривают ваш сайт (больше людей пользуется компьютером или, возможно, смартфоном?),
- выяснить, какие записи популярные и сколько людей читают их,
- проверить, в какие дни и в какое время блог / страница является самой популярной.
Программа также позволяет увидеть, какие записи или подстраниц имеют самый высокий показатель отказов. А это, в свою очередь, может указывать на то, что отпугивает читателей и какие места на странице следует улучшить относительно содержания, внешнего вида или действия. Все важные статистические данные представлены в инструменте как отчеты. Доступ к ним очень прост — это вкладки в панели меню. Информация представляется в виде таблиц, графиков и диаграмм. Объем представленных данных можно изменить, например, выбрав конкретный период (последние 7 дней, 30 дней и т.д.).
Это лишь фрагмент того, что может сделать GA. По этой причине, безусловно, стоит разместить этот инструмент на своем сайте или в блоге и на его основе улучшить функционирование страницы. Кроме пособия о том, как установить Google Analytics, на сайте также читаются возможности программы. Вы можете узнать все функции, просмотрев презентацию:https://support.google.com/analytics/answer/9021164?hl=pl&ref_topic=3544906.
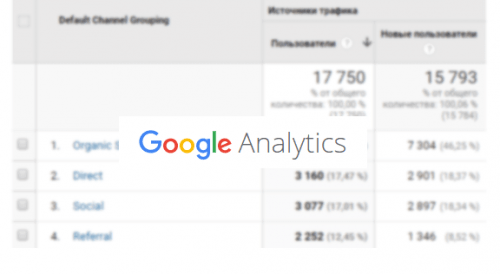
Как установить Google Analytics на сайте?
Установить инструмент возможно несколькими способами, но мы хотим сосредоточиться только на простейших.
Такими способами являются:
- вручную загружать код отслеживания в код страницы, которую вы хотите проанализировать,
- загрузки кода отслеживания на сайт с помощью плагина,
- Установка Analytics с помощью Менеджера тегов Google.
В любом случае сначала вы должны иметь аккаунт Google, а во-вторых — административный доступ к своему блогу или веб-сайта. В способе номер два вы должны установить соответствующий плагин в браузере Chrome (у вас должен быть этот браузер). В третьем методе нужно загрузить и вставить так называемый Код Google Analytics или код отслеживания. Не волнуйтесь — вам не нужно быть программистом или ИТ-специалистом, чтобы успешно подключить ваш сайт в GA. Это действительно не сложно. Мы покажем вам способы установления Google Analytics в следующих шагах.
Способ 1. Вставьте код отслеживания вручную
Это наш любимый метод добавления сайта в GA. Он заключается в загрузке кода отслеживания с аккаунта GA и вставке его в раздел HEAD (<head>) в коде сайта, который мы хотим отслеживать. В отличие от внешнего, это очень быстрый и простой метод. Мы разделим указания на две части, чтобы сделать его более читабельным. Сначала мы загружаем код отслеживания, а во второй части мы вставим его на веб-сайт или блог на базе WordPress.
Как получить код отслеживания Google Analytics?
Вы входите в Google Analytics, используя данные своей учетной записи Google.
Вы регистрируете свой блог / сайт:
- Администрация (Значок шестеренки слева в самом нижнем углу)
- Cоздайте услугу
- Выберите Сеть / Рейтинг сайта
- Вы заполняете все поля
- Подтвердите, нажав синюю кнопку Создать.
Идентификатор отслеживания (номер) отображается вам и в белом поле под глобальным тегом сайта, то есть кодом отслеживания.
Мы копируем этот код с белого поля полностью. Мы вставим его в WordPress.
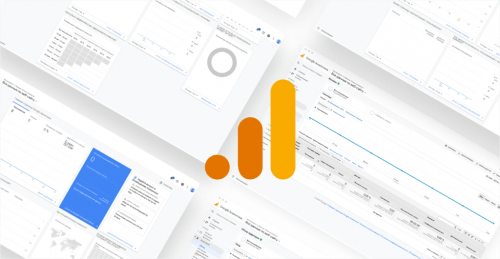
Как вставить код отслеживания на страницу?
- Войдите на сайт WordPress.
- В меню выберите Внешний вид, а затем редактор.
- Появится окно с кодом и чем-то вроде содержания для различных разделов справа. В этом списке мы ищем header.php и нажимаем его.
- Мы находим тег <head> и чуть ниже него непосредственно вставляем этот скопированный ранее код.
- Спускаемся и нажимаем на синюю кнопку Обновить файл.
Способ 2. Как установить Google Analytics с помощью плагина WordPress
Этот метод предназначен только для людей, у которых этот домен настроен на WordPress (WP). Система облегчает работу с различными типами плагинов. Установка GA также может быть выполнена этим методом. Для этого используется много плагинов. Чтобы найти их, просто введите слово Analytics с поисковой системы плагинов в соответствующий раздел WordPress.
Мы назовем несколько имен, чтобы найти их:
- Проанализируйте информационную панель Google Analytics для WP,
- MonsterInsights,
- GA Google Analytics,
- ExactMetrics.
Для этого мы покажем вам, как установить Google Analytics с помощью плагина MonsterInsights. Для этого, конечно, нужно заранее подготовить код отслеживания в соответствии с инструкциями в способе № 1.
Затем следуйте приведенной ниже схемы:
- Войдите на панель WP и выберите «Плагины» и «Добавить новое» в левом меню.
- В поисковой системе плагина введите фразу MonsterInsights. Первый плагин, которая появится, — это тот, который нас интересует.
- Щелкните Установить сейчас и активируйте.
- Мы перенесены на страницу, где вам нужно будет обозначить некоторые вещи. Обозначаем тип страницы: Сайт бизнеса / Издатель (Блог) / Электронная коммерция и нажимаем кнопку Сохранить и продолжить. Выберите Подключить MonsterInsights и подключите плагин к нашему аккаунту Google для подключения GA. Мы приветствуем, выбираем сайт для мониторинга (если в вашем аккаунте Google несколько) и завершаем установку, нажав синюю кнопку Полное соединения. Щелкнув следующие несколько кнопок, мы возвращаемся к панели администрирования WordPress.
- В течение 24 часов после установки плагина нам следует начать просмотр данных с Analytics непосредственно в WP, на вкладке «Статистика» слева от меню.
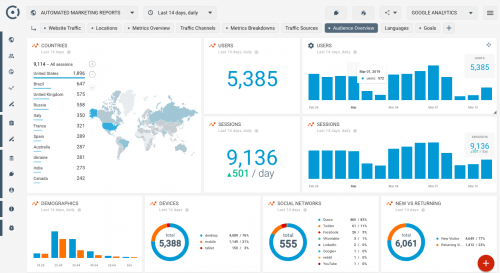
Способ 3: Использование менеджера тегов Google (GTM)
Средство называется Менеджер тегов Googleиспользуется для реализации различных типов маркетинговых кодов на странице, которую мы хотим отслеживать. Это программа, которая позволяет вставить эти коды только одним инструментом, без применения администратора сайта или иного программиста. Это просто облегчает такие технические вопросы. Это также полезно, если вы хотите подключить страницу в GA.
Самая тяжелая часть — это только начало работы с Менеджером тегов. Он должен быть установлен в соответствии с инструкцией, которая предусматривает необходимость вклеить коды менеджера тегов Google на каждую страницу сайта. Если вы совершенно не знакомы с кодами, просто закажите это разработчику или администратору сайта. Только после правильной установки инструмента перейдите к добавлению GA.
Как установить Google Analytics с помощью Менеджера тегов Google?
- Вы входите в свой аккаунт GA и загружаете код отслеживания так же, как в способе 1.
- Вы входите в аккаунт менеджера тегов Google.
- В левом меню есть несколько вкладок. Перейдите на вкладку Теги и нажмите кнопку Создать.
- Вы называете тег и нажимаете на белое поле под названием Конфигурация тегов.
- Тогда GTM сразу показывает вам подсказку тегов, включая GA. Существует три типа, но вас интересует только Google Analytics — Universal Analytics (общий тег отслеживания). Для увеличения.
- Выберите Тип отслеживания — Отображение страницы.
- Ниже смотрите Настройка Google Analytics. Щелкните Выбрать переменную настроек — Новая переменная.
- Появится окно, куда нужно вставить идентификатор отслеживания. Вставить утвердить.
- Перейдите на вкладку Правила ниже и выберите Все страницы. Затем нажмите синюю кнопку Сохранить.
- Вуаля! Тег добавлено.
Как видите, существует несколько способов установления Google Analytics на сайте. Конечно, проще людям, которые уже имели дело с WordPress и другими инструментами Google. После добавления инструмента стоит сосредоточиться на том, чтобы ознакомиться с его функциями и научиться использовать их в вашу пользу.